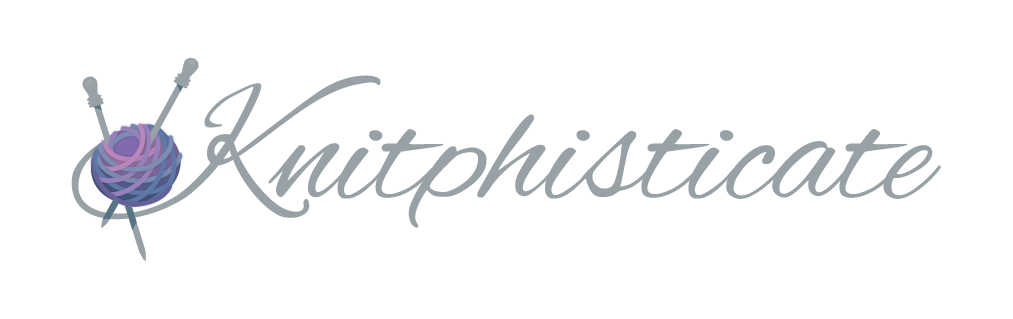What's Different in Version 3
+ Adding and Managing Charts
The biggest change from earlier versions is that you will now see all of your selected pages no matter which piece of the project you are working on. This could cause some confusion for projects that were set up with an older version of Knitamus, but I hope it makes things easier to understand going forward. Please reach out if you're having trouble and I'll do my best to get you on track again.
The sections below on Using Patterns and Charts and Repeating Charts should be helpful.
+ Repeating Charts
No more "Are you repeating something on this page?"!!!! Chart repeats are now handled in a much more visual way. You can tap the repeat symbol above the chart window to set up a repeat at any time, or tap the "Repeats" button to work with an overview of every row all at once.
+ Editing Project Details
In order to make starting a new project as simple as possible, you will no longer be asked to name a new project before starting. It will show the date the project was created in place of a name. To name it, tap on the title bar of the project.
Other project details can be edited by tapping the info button at the top right of the working view.
Getting Started
+ Should I tap the counter button at the beginning or end of a row?
I used to get myself so confused about this when I was using traditional row counters! Here's what works best: update the counter as soon as you START a new row. While you are knitting row 2, the counter should say '2'. This way, your row notes and pattern highlights match the counter. When you put your knitting down, leave the counter where it is, whether you've finished the row or not. Whenever you START a new row, bump the counter up to match the row you are currently knitting. The counter is a tool to tell you where you are now, not a progress report on how many rows you've finished!
+ Why does the counter start at zero?
Row zero is the cast on row! You might want to make a note here of how many stitches you cast on, which method you used, or which needles. If you're using a pattern, row 0 is where you would highlight any cast on instructions.
+ How do I get my pattern into Knitamus?
When viewing a PDF anywhere on your device, you can use the system share menu to send the PDF to Knitamus. Knitamus will open and let you know when your pattern is ready. Then you can choose to use the pattern in any project by tapping "+ Add a Chart" or, if you already have a chart showing, tap "Pages".
If you have PDFs in iBooks, you can get the share options by tapping the "..." button at the lower right corner of the PDF in your bookshelf.
The Counter and Project Pieces
Each piece of your project has one counter. Text notes and chart highlights are connected to rows on the counter.
+ How do I reset the counter?
If you have to frog some rows or need to knit the exact same piece multiple times, you probably want to reuse the same counter. Touch and hold the counter button to get a menu of options.
However, if you are starting a completely new part of the project that has its own instructions starting at row 0, you will want to create a new piece of the project, which will give you a fresh row counter. You can create an entirely new piece, with no row notes or pattern highlights, or you can duplicate a piece you already have, carrying over all the row notes and pattern highlights.
+ How do I create a new piece?
In the top bar of your project working view, you'll see the name of your project (or the date it was created, if you haven't named it yet). To the right of that, there's a button that will either say "Add Piece" or the name of your current piece (if you already have more than one). Tap that button to bring up the list of pieces, where you can use the "+" button to add a new piece.
+ How do I switch pieces or rename them?
Tap on the piece button in the top bar and you will see the list of your project's pieces. Tap the checkmark next to any piece to immediately start working on it. You can also rename your pieces by tapping on their names. Touch and hold on the "..." button to get a menu to duplicate a piece (which will carry over all notes and pattern highlights) or delete it.
Using Patterns and Charts
You can load patterns into Knitamus and mark your place for each row with the chart window.
+ How do I add a chart or pattern?
Tap the "+ Add a Chart" button to pull up the pattern selector. You'll be able to choose pages from pattern PDFs that you have imported (see "Getting Started", above), and you'll also have the option to use a photo from your device's photo library.
If you want to add or remove pages later, tap on "Pages" at the top of the chart window to bring up the pattern selector again.
+ How do I highlight my pattern?
When you move or zoom a page, a highlight bar will appear across the middle of the chart window. Move and zoom your page to align with that bar the way you would like for the current row. Knitamus will automatically save this position after you've left it alone for a while, or when you move to another row. You can also tap the side-to-side arrow icon to pin it in place immediately. When the chart window is locked, you will be able to move it from side to side, in case you have a long row that doesn't fit in the window, but it won't move up and down or zoom, so you won't loose which row you're on.
+ How do I make the highlight bar thicker or thinner?
Touch and hold the highlight bar until it pulses, then drag up to make it thicker, or down to make it thinner. In some cases, especially colorwork charts, you may find it easier to use the highlight bar as an underline for your current row instead of as a highlighter.
+ Can I see the whole page without disturbing my highlighted position for the row?
Double tap the chart and you'll get a zoomable view of just that page, which is useful for looking ahead a bit or checking a chart legend, etc.
+ How do I switch between pages?
Use the arrow buttons below the chart window to switch between pages you have selected for this project.
+ I can't move my chart.
Knitamus will automatically lock your row position when you haven't moved the page in a while or when you've gone to another row and come back. You can tap the unlock icon to adjust the highlight for any row at any time. If you are currently repeating a chart or a set of instructions, the position will be updated for every affected row.
Repeating Charts
+ How do I repeat a chart?
You have two options:
Knit the first time through the chart, marking each row position as you go. When you're ready to start the next repeat, tap the repeat symbol at the top of the chart window to open the chart row editor, which will already have the current row selected as a row to repeat.
Or, set everything up in the chart row editor before you start knitting. Tap the "Repeats" button at the top right of the chart window to open the chart row editor.
+ How do I use the chart row editor?
The chart row editor will appear when you tap the repeat symbol above your chart or the "Repeats" button.
The chart row editor shows an image of your pattern page or chart for every row of your project. If you have already marked a position for a row, the page image indicates how it will appear in the chart window when you are knitting. The highlight bar draws overlaid on top of it and parts of the page that will be offscreen are shown greyed out.
Tap the image for any row to open it in a separate chart window where you can set or change the highlight for that row. The arrow buttons at the bottom of the screen will page through the previous and following rows so you can set their positions, too.
Back in the grid view, tap on the repeat symbols to select rows you want to repeat, then tap the button that says, for instance, "Start Repeating 3 Rows".
Now you can set the number of times you want to repeat, or leave the count unspecified to repeat indefinitely. (Tapping the repeat symbol above the chart window while you are knitting a repeat will give you options for stopping the repeat.)
In the chart repeat editor, touch and hold a row image to get options for starting or stopping the repeat at a different point.
You can only select rows under the same header for repeating. If you need to add rows across a header boundary, turn off the repeat by tapping the purple repeat symbol to the left of the repeat header. Then you can merge those rows with the ones above or below and select the correct rows to repeat.
+ How can I adjust what's shown for a particular row of the repeat?
Knitamus will save one highlight for each repeating row. To change the highlight for the row you are knitting, tap the unlock icon at the top left of the chart window. The new highlight you save will be shown every time that row of the repeat comes around again.
The chart row editor (tap "Repeats" at the top right of the chart window) allows you to adjust the saved positions even for rows you are not currently knitting.
+ How do I remove a page from my working view?
Tap "Pages" at the top right corner of the chart window to get the page selector. Tap to deselect the pages you don't want to use, then tap "Next" and confirm your choices.
Row Notes
Tap "+ Add Note" at any time to add a note to yourself for that row.
+ How do I repeat the same note every 4 rows?
When you add a note or tap on an exiting note to edit it, you can tap on the number of rows to change it. You'll be able to add notes for the other rows to repeat with this note, or you can leave them blank. Tap the repeat symbol to make the notes repeat.
+ My notes don't all fit on the screen.
This can happen, especially on small screens. You can scroll the notes to see them all.
+ How can I see my notes for all rows at once?
Tap the little edit button (a square with three dots in it and a pencil) which is to the left of the "+ Add Note" button. Now you can scroll through all the rows of your project and see all the notes you've added. Tap on one to edit it, or touch and hold to get the option to delete.
Sync
+ How can I use Knitamus on more than one device?
You can turn on iCloud sync in the Settings tab of the app. It's a good idea to let one device finish its initial sync process before turning on sync on your other devices.
+ How do I connect to Ravelry?
You can connect to Ravelry in the Settings tab of the app. If you have more than one Ravelry account, please choose just one to use with Knitamus!
The Ravelry connection will keep your project list and photos up to date with your Ravelry page, but only iCloud sync will transfer your Knitamus data like row notes and chart positions between your devices.
+ Can I use iCloud sync and Ravelry together?
Yes. I recommend choosing just one device to connect to Ravelry and using iCloud sync to transfer data between devices. Connecting all your devices to both iCloud and Ravelry may result in duplicate projects.